Cara Mudah Membuat Stempel Dengan CorelDraw X4 X5 X6 X7
Assalamu'alaikum Wr. Wb.
nah sobat kali ini saya akan ngeposting tentang cara membuat stempel dengan corel draw. sebenarnya cukup mudah membuatnya tinggal kita nya sering sering belajar corel draw aja, nanti juga kedepannya bisa mahir corel draw, sebenarnya sih qw juga blm terlalu mahir sob, masih belajar juga hehe :D gpp lah itung itung sekalian belajar juga. oke gausah lama lama kita langsung ke tutorial nya..
Sebelum itu ini contoh stempel yang akan kita buat sob, keliatan simpel dan sederhana aja sob
langkah-langkah :
1. Buka software corel draw, buka lembar baru
2. Buat 2 buah lingkaran menggunakaan ellipse tool, seperti gambar dibawah
3. Aktifkan lingkaran yang kecil, lalu klik pie.
4. Lalu kita buat lingkaran tersebut menjadi setengah lingkaran, caranya pada starting and ending angles, yang bagian bawah dari 270 drajat ubah menjadi 180 drajat, maka akan membentuk stengah lingkaran
5. Copy setengah lingkaran tersebut menjadi 2 bagian, lalu mirror salah satu lingkaran
6. Masukkan 2 buat setengah lingkaran tersebut ke dalam lingkaran besar. lalu atur lah jarak sama lebar tingginya
7. Warnai garis dengan menggunakan outline pen, atur seperti di gambar
8. Hasilnya seperti ini, ini baru membuat desain stempelnya, tinggal kita memasukkan text dalam stempelnya
9. Langkah selanjutnya, buatlah text menggunakan text tool, terserah teks nya sesuka anda, setelah itu kita akan memasukan teks tersebut kedalam lengkungan stempel tersebut, caranya aktifkan teks lalu klik text .> fit text to path
10. Lalu arah kan ke lengkungan bagian atas, bila sudah pas tinggal klik saja
11. Hasilnya akan seperti ini, anda juga boleh mengubah font text sesuai dngan keinginan anda
12. Lalu buatlah text lagi untuk dibagian bawahnya, cara memasukkan kedalam lengkungan juga sama seperti tadi, tetapi hasilnya akan terbalik, untuk membalikan nya agar seperti lengkungan diatasnya caranya klik mirror vertikal dahulu lalu klik mirror horizontal
13. Hasilnya seperti ini
14. Ubah font sesuai selera anda, lalu atur tulisan agar lebih melebar lagi seperti gambar dibawah, lalu beri teks lagi untuk bagian tengahnya
15. Lalu kita beri aksesoris bintang, caranya tekan ctrl+f11 pada keyboard maka akan muncul insert character. untuk mencari gambar bintangnya, pilih font wingdings 2 lalu pilih bintang yang anda sukai, lalu copy, lalu masukkan ke dalam stempel
16. Selesai, hasilnya seperti inilah
Lebih jelasnya sobat bisa liat di channel youtube kami https://www.youtube.com/watch?v=7Yq9f-8R9hA
cukup sekaian tutorial dari saya, semoga bermanfaat terimakasih :)
Wasalamu'alaikum Wr. Wb.
Baca juga :
Cara Membuat Banner Toko Jersey
Cara Membuat Banner Toko Distro
Cara Membuat Desain Kartu Nama Keren
Cara Membuat Logo yang Mengesankan
Cara Membuat Efek Curl Page
nah sobat kali ini saya akan ngeposting tentang cara membuat stempel dengan corel draw. sebenarnya cukup mudah membuatnya tinggal kita nya sering sering belajar corel draw aja, nanti juga kedepannya bisa mahir corel draw, sebenarnya sih qw juga blm terlalu mahir sob, masih belajar juga hehe :D gpp lah itung itung sekalian belajar juga. oke gausah lama lama kita langsung ke tutorial nya..
Sebelum itu ini contoh stempel yang akan kita buat sob, keliatan simpel dan sederhana aja sob
langkah-langkah :
1. Buka software corel draw, buka lembar baru
2. Buat 2 buah lingkaran menggunakaan ellipse tool, seperti gambar dibawah
3. Aktifkan lingkaran yang kecil, lalu klik pie.
4. Lalu kita buat lingkaran tersebut menjadi setengah lingkaran, caranya pada starting and ending angles, yang bagian bawah dari 270 drajat ubah menjadi 180 drajat, maka akan membentuk stengah lingkaran
5. Copy setengah lingkaran tersebut menjadi 2 bagian, lalu mirror salah satu lingkaran
6. Masukkan 2 buat setengah lingkaran tersebut ke dalam lingkaran besar. lalu atur lah jarak sama lebar tingginya
7. Warnai garis dengan menggunakan outline pen, atur seperti di gambar
8. Hasilnya seperti ini, ini baru membuat desain stempelnya, tinggal kita memasukkan text dalam stempelnya
9. Langkah selanjutnya, buatlah text menggunakan text tool, terserah teks nya sesuka anda, setelah itu kita akan memasukan teks tersebut kedalam lengkungan stempel tersebut, caranya aktifkan teks lalu klik text .> fit text to path
10. Lalu arah kan ke lengkungan bagian atas, bila sudah pas tinggal klik saja
11. Hasilnya akan seperti ini, anda juga boleh mengubah font text sesuai dngan keinginan anda
12. Lalu buatlah text lagi untuk dibagian bawahnya, cara memasukkan kedalam lengkungan juga sama seperti tadi, tetapi hasilnya akan terbalik, untuk membalikan nya agar seperti lengkungan diatasnya caranya klik mirror vertikal dahulu lalu klik mirror horizontal
13. Hasilnya seperti ini
14. Ubah font sesuai selera anda, lalu atur tulisan agar lebih melebar lagi seperti gambar dibawah, lalu beri teks lagi untuk bagian tengahnya
15. Lalu kita beri aksesoris bintang, caranya tekan ctrl+f11 pada keyboard maka akan muncul insert character. untuk mencari gambar bintangnya, pilih font wingdings 2 lalu pilih bintang yang anda sukai, lalu copy, lalu masukkan ke dalam stempel
16. Selesai, hasilnya seperti inilah
Lebih jelasnya sobat bisa liat di channel youtube kami https://www.youtube.com/watch?v=7Yq9f-8R9hA
cukup sekaian tutorial dari saya, semoga bermanfaat terimakasih :)
Wasalamu'alaikum Wr. Wb.
CUMA MULAI DARI 99 RIBU, MOMEN BERSAMA KELUARGA, SAHABAT, PASANGAN, KOMUNITAS NGAK AKAN BISA KAMU LUPAIN. cetak photobook sekarang!
Momen berharga bisa kumpul bareng pastinya makin lengkap dengan adanya foto bersama""
Yuk, cetak fotonya jadi photobook
Kualitas photobook terbaik, dijamin!
.
Ayo join jadi reseller Instaphoto, dapatkan harga lebih murah dan banyak keuntungan lainnya yang bakal kamu dapatkan!
INFO LEBIH LANJUT
WA : 087875554291
IG : officialjoinsta
Baca juga :
Cara Membuat Banner Toko Jersey
Cara Membuat Banner Toko Distro
Cara Membuat Desain Kartu Nama Keren
Cara Membuat Logo yang Mengesankan
Cara Membuat Efek Curl Page
























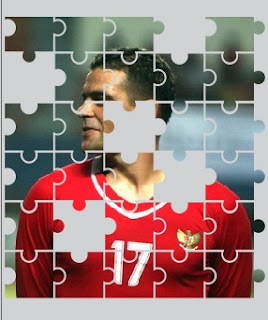


Comments
Post a Comment