Cara Membuat ID Card dengan Corel Draw X4 X5 X6 X7
Assalamu'alaikum Wr. Wb.
Oke sob postingan selanjutnya qw mau ngejelasin cara membuat ID Card dengan corel. gampang kok sob buatnya cukup liat postingan qw dari awal sampe akhir :v wkwkwk.trs kalo ada kesulitan boleh komen dibawah. btw, ID Card yang qw buat sederhana sih, ya paling ngak buat referensi anda sob. oke sob kita langsung ke cara-caranya
sebelum itu ini ID Card yang akan kita buat
cara-caranya :
1. Buka corelDraw anda sob, buka lembar baru
2. Buatlah shape persegi panjang sob dengan ractangle tool, dengan ukuran 88 x 56 mm
3. Lalu buatlah shape persegi panjang lagi sob, untuk membuat desain bagian bawah, kemudian ubah bentuknya dengan menggunakan shape tool, klik kanan pada shape lalu pilih convert to curves
4. Bila sudah, kemudian klik kanan lagi sob, pilih to curve, gunanya untuk melengkungkan shape
5. Lengkungkan seperti digambar, perbesar shape lalu warnai shape
6. Copy shape tersebut menjadi 2 bagian, beri warna yang berbeda dengan yang pertama tadi,
7. Untuk meletakkan shape ke2 kebawahnya shape yang pertama tekan ctrl + page down, hasilnya seperti ini sob
8. Blok kedua shape, kita akan hilangkan garis hitamnya. caraya masuk ke outline pen, lalu pada ketebalan kita pilih 'none' lalu klik ok
9. Bila sudah, kita akan ambil background nya, klik file > pilih import > pilih gambarnya > klik import
10. Kemudian bila sudah mengimport backgroundnya lalu kita power clip ke dalam shape, klik object > power clip > place inside frame.
11. Transparansy backgroundnya, menggunakan transparansy tool
12. Hasilnya ini setelah dipowerclip & transparansy
13. Lalu buatlah persegi panjang dengan menggunakan ractangle tool untuk memasukan fotonya dengan ukuran 30 x 40 mm
14. Import foto anda sob caranya seperti tadi lalu power clip foto anda kedalam persegi panjang yg anda buat tadi.
15. Hasilnya akan seperti ini
16. Selanjutnya tambahkan teks dengan menggunakan text tool
17. Masukan ke dalam desain ID cardnya, selesai
Cukup sekian, semoga bermanfaat so, oiya lebih jelasnya lagi liat dichannel youtube kami, https://www.youtube.com/watch?v=zFebm26Uaf0&t=3s jgn lupa like share and subscribs :D
Wasalamu'alaikum Wr. Wb.
.
Kritik dan saran silahkan kontak email dibawah
jovijasin14@gmail.com
.
Kunjungi fanpage & blog kami
https://www.facebook.com/Design-Graphic-Community-1350056335051503/
https://pintar-tutorial-coreldraw.blogspot.co.id/
Baca juga :
Cara Membuat Banner Toko Distro
Cara Membuat Text 3D Simple
Cara Membuat Flat Desain Laptop
Cara Membuat Kartu Nama Keren
Cara Membuat Banner Toko Jersey
Oke sob postingan selanjutnya qw mau ngejelasin cara membuat ID Card dengan corel. gampang kok sob buatnya cukup liat postingan qw dari awal sampe akhir :v wkwkwk.trs kalo ada kesulitan boleh komen dibawah. btw, ID Card yang qw buat sederhana sih, ya paling ngak buat referensi anda sob. oke sob kita langsung ke cara-caranya
sebelum itu ini ID Card yang akan kita buat
cara-caranya :
1. Buka corelDraw anda sob, buka lembar baru
2. Buatlah shape persegi panjang sob dengan ractangle tool, dengan ukuran 88 x 56 mm
3. Lalu buatlah shape persegi panjang lagi sob, untuk membuat desain bagian bawah, kemudian ubah bentuknya dengan menggunakan shape tool, klik kanan pada shape lalu pilih convert to curves
4. Bila sudah, kemudian klik kanan lagi sob, pilih to curve, gunanya untuk melengkungkan shape
5. Lengkungkan seperti digambar, perbesar shape lalu warnai shape
6. Copy shape tersebut menjadi 2 bagian, beri warna yang berbeda dengan yang pertama tadi,
7. Untuk meletakkan shape ke2 kebawahnya shape yang pertama tekan ctrl + page down, hasilnya seperti ini sob
8. Blok kedua shape, kita akan hilangkan garis hitamnya. caraya masuk ke outline pen, lalu pada ketebalan kita pilih 'none' lalu klik ok
9. Bila sudah, kita akan ambil background nya, klik file > pilih import > pilih gambarnya > klik import
10. Kemudian bila sudah mengimport backgroundnya lalu kita power clip ke dalam shape, klik object > power clip > place inside frame.
11. Transparansy backgroundnya, menggunakan transparansy tool
12. Hasilnya ini setelah dipowerclip & transparansy
13. Lalu buatlah persegi panjang dengan menggunakan ractangle tool untuk memasukan fotonya dengan ukuran 30 x 40 mm
14. Import foto anda sob caranya seperti tadi lalu power clip foto anda kedalam persegi panjang yg anda buat tadi.
15. Hasilnya akan seperti ini
16. Selanjutnya tambahkan teks dengan menggunakan text tool
17. Masukan ke dalam desain ID cardnya, selesai
Cukup sekian, semoga bermanfaat so, oiya lebih jelasnya lagi liat dichannel youtube kami, https://www.youtube.com/watch?v=zFebm26Uaf0&t=3s jgn lupa like share and subscribs :D
Wasalamu'alaikum Wr. Wb.
NB
CUMA MULAI DARI 99 RIBU, MOMEN BERSAMA KELUARGA, SAHABAT, PASANGAN, KOMUNITAS NGAK AKAN BISA KAMU LUPAIN. cetak photobook sekarang!
Momen berharga bisa kumpul bareng pastinya makin lengkap dengan adanya foto bersama""
Yuk, cetak fotonya jadi photobook
Kualitas photobook terbaik, dijamin!
.
Ayo join jadi reseller Instaphoto, dapatkan harga lebih murah dan banyak keuntungan lainnya yang bakal kamu dapatkan!
INFO LEBIH LANJUT
WA : 087875554291
IG : officialjoinsta
.
Kritik dan saran silahkan kontak email dibawah
jovijasin14@gmail.com
.
Kunjungi fanpage & blog kami
https://www.facebook.com/Design-Graphic-Community-1350056335051503/
https://pintar-tutorial-coreldraw.blogspot.co.id/
Baca juga :
Cara Membuat Banner Toko Distro
Cara Membuat Text 3D Simple
Cara Membuat Flat Desain Laptop
Cara Membuat Kartu Nama Keren
Cara Membuat Banner Toko Jersey

























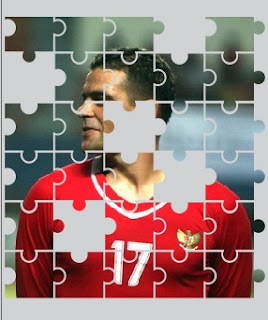


Ketika mau nge print, setting print quality nya yg mana ya?
ReplyDelete