Cara Membuat Flat Design Gembok dengan Corel Draw | Pintar CorelDraw
Assalamu'alaikum Wr. Wb.
Hayy sobat, masih dalam tutorial flat nih, kali ini membuat design gembok, tentunya caranya sama seperti yang postingan sebelumnya, bagi yang belum tau silahkan liat postingan ini dulu ya, nanti lama kelamaan latihan terus nanti juga bisa. butuh kesabaran dan kreativitas sobat tentunya
oke langsung saja kita ke tutorialnya
Sebelum itu ini contoh flat design gembok yang akan kita buat
langkah -langkah
1. Buka software corel draw, buka lembar baru
2. Buatlah shape persegi dengan menggunakan ragtangle tool, sambil menekan ctrl agar membentuk persegi, lalu ubahlah menjadi 8.0 mm pada corner radius, ini fungsinya untuk melengkungkan shape pada bagian setiap pojoknya
3. Buatlah persegi panjang, ubah corner radiusnya seperti digambar
4. Klik contour, pada contour offset ubah menjadi 5.5 mm, setelah itu tekan ctrl + k pada keyboard untuk menghilangkan efek contour
5. klik combine atau tekan pada keyboard ctrl + L
6. Blok semua shape lalu klik trim
7. Buatlah lingkaran dengan menggunakan ractangle tool, lalu letakkan ditengah shape
8. Klik contour tool lagi > ubah menjadi 2.0 mm pada contour offset > lalu tekan ctrl + k untuk menghilangkan efek contour
9. Lalu buatlah shape persegi panjang dan lingkaran ditengah tengah shape, dengan menggunakan ractangle tool dan ellipse tool
10. Gunakan shape tool, lalu klik kanan pada persegi panjang pilih convert to curves, atau menekan pada keyboard ctrl + Q
11. Lalu bentuk seperti digambar
12. Blok kedua shape, kemudian klik weld
13. Bila sudah blok semua shape kecuali yg atas, kemudian kita combine
14. Copy menjadi 2 bagian kemudian warnai kedua objek
15. Blok keduanya, kita akan menghilangkan garis hitamnya, klik outline pen, pilih 'none'
16. Lalu objek yg kedua, kita buat seperti gembok yg terbuka, caranya klik 2x pada bagian atasnya titik pusatnya kita pindah kebawah pojok kanan, kemudian rotasi seperti digambar
17. Blok objek, pilih weld
18. Lalu buatlah background dengan menggunakan ractangle tool lalu warnai, untuk meletakkan backgroudnya agar tertampil dibawah desain gembok agar gembok bisa tertampil seperti digambar cukup tekan ctrl + page down pada keyboard
19. Klik extrude tool, kemudian tarik objek, kemudian pada extrustion type kita pilih bawah bagian tengah, bila sudah tekan ctrl + k untuk memisahkan antara bayangan 3d dengan desain gemboknya
20. Blok antara bayangan 3d dengan background, jangan sampai desain gemboknya terblok juga, lalu klik intersect
21. Delete bayangan 3dnya, jadinya seperti ini, lalu kita beri warna
22. Alhasil inilah design flat gembok :D
Lebih jelasnya anda bisa liat di channel youtube kami, https://www.youtube.com/watch?v=s6oIldiPkNo
Cukup disini ya sobat tutorialnya, bila ada kesulitan silahkan komentar dibawah. selamat mencoba sob :)
Wasalamu'alaikum Wr. Wb.
.
Kritik dan saran silahkan kontak email dibawah
jovijasin14@gmail.com
.
Kunjungi fanpage & blog kami
https://www.facebook.com/Design-Graphic-Community-1350056335051503/
https://pintar-tutorial-coreldraw.blogspot.co.id/
Baca juga :
Cara Membuat Text Simple Tapi Keren
Cara Membuat Text 3D Simple
Cara Membuat Flat Desain Laptop
Cara Membuat Banner Toko Jersey
Cara Membuat Typography dengan Ractangle tool
Hayy sobat, masih dalam tutorial flat nih, kali ini membuat design gembok, tentunya caranya sama seperti yang postingan sebelumnya, bagi yang belum tau silahkan liat postingan ini dulu ya, nanti lama kelamaan latihan terus nanti juga bisa. butuh kesabaran dan kreativitas sobat tentunya
oke langsung saja kita ke tutorialnya
Sebelum itu ini contoh flat design gembok yang akan kita buat
langkah -langkah
1. Buka software corel draw, buka lembar baru
2. Buatlah shape persegi dengan menggunakan ragtangle tool, sambil menekan ctrl agar membentuk persegi, lalu ubahlah menjadi 8.0 mm pada corner radius, ini fungsinya untuk melengkungkan shape pada bagian setiap pojoknya
3. Buatlah persegi panjang, ubah corner radiusnya seperti digambar
4. Klik contour, pada contour offset ubah menjadi 5.5 mm, setelah itu tekan ctrl + k pada keyboard untuk menghilangkan efek contour
5. klik combine atau tekan pada keyboard ctrl + L
6. Blok semua shape lalu klik trim
7. Buatlah lingkaran dengan menggunakan ractangle tool, lalu letakkan ditengah shape
8. Klik contour tool lagi > ubah menjadi 2.0 mm pada contour offset > lalu tekan ctrl + k untuk menghilangkan efek contour
9. Lalu buatlah shape persegi panjang dan lingkaran ditengah tengah shape, dengan menggunakan ractangle tool dan ellipse tool
10. Gunakan shape tool, lalu klik kanan pada persegi panjang pilih convert to curves, atau menekan pada keyboard ctrl + Q
11. Lalu bentuk seperti digambar
12. Blok kedua shape, kemudian klik weld
13. Bila sudah blok semua shape kecuali yg atas, kemudian kita combine
14. Copy menjadi 2 bagian kemudian warnai kedua objek
15. Blok keduanya, kita akan menghilangkan garis hitamnya, klik outline pen, pilih 'none'
16. Lalu objek yg kedua, kita buat seperti gembok yg terbuka, caranya klik 2x pada bagian atasnya titik pusatnya kita pindah kebawah pojok kanan, kemudian rotasi seperti digambar
17. Blok objek, pilih weld
18. Lalu buatlah background dengan menggunakan ractangle tool lalu warnai, untuk meletakkan backgroudnya agar tertampil dibawah desain gembok agar gembok bisa tertampil seperti digambar cukup tekan ctrl + page down pada keyboard
19. Klik extrude tool, kemudian tarik objek, kemudian pada extrustion type kita pilih bawah bagian tengah, bila sudah tekan ctrl + k untuk memisahkan antara bayangan 3d dengan desain gemboknya
20. Blok antara bayangan 3d dengan background, jangan sampai desain gemboknya terblok juga, lalu klik intersect
21. Delete bayangan 3dnya, jadinya seperti ini, lalu kita beri warna
22. Alhasil inilah design flat gembok :D
Lebih jelasnya anda bisa liat di channel youtube kami, https://www.youtube.com/watch?v=s6oIldiPkNo
Cukup disini ya sobat tutorialnya, bila ada kesulitan silahkan komentar dibawah. selamat mencoba sob :)
Wasalamu'alaikum Wr. Wb.
NB
CUMA MULAI DARI 99 RIBU, MOMEN BERSAMA KELUARGA, SAHABAT, PASANGAN, KOMUNITAS NGAK AKAN BISA KAMU LUPAIN. cetak photobook sekarang!
Momen berharga bisa kumpul bareng pastinya makin lengkap dengan adanya foto bersama""
Yuk, cetak fotonya jadi photobook
Kualitas photobook terbaik, dijamin!
.
Ayo join jadi reseller Instaphoto, dapatkan harga lebih murah dan banyak keuntungan lainnya yang bakal kamu dapatkan!
INFO LEBIH LANJUT
WA : 087875554291
IG : officialjoinsta
.
Kritik dan saran silahkan kontak email dibawah
jovijasin14@gmail.com
.
Kunjungi fanpage & blog kami
https://www.facebook.com/Design-Graphic-Community-1350056335051503/
https://pintar-tutorial-coreldraw.blogspot.co.id/
Baca juga :
Cara Membuat Text Simple Tapi Keren
Cara Membuat Text 3D Simple
Cara Membuat Flat Desain Laptop
Cara Membuat Banner Toko Jersey
Cara Membuat Typography dengan Ractangle tool






























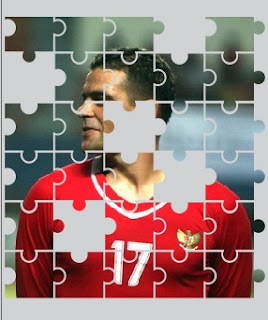


Comments
Post a Comment