Cara Membuat Kartu Nama Keren dengan Corel Draw X4 X5 X6 X7
Assalamu'alaikum Sob
Gimana kabarnya sobat? udah beberapa minggu nih gua blm ngeblog, nah untuk kali ini gua mau bahas tentang cara membuat kartu nama lagi ni, sebelum sebelumnya sebenernya udah saya bahas sih tapi gapapa lah buat referensi anda juga bisa lah sob, makin banyak referensi semakin banyak inovatif untuk membuat karya yang baru :D hehe
oke langsung saja ke tutorialnya
Sebelum itu ini contoh kartu nama yang akan kita buat sob
Langkah-langkahnya :
1. Buka software Corel Draw anda, buka lembar baru
2. Gunakan ractangle tool untuk membuat persegi panjangnya, dengan ukuran 9x5.5 cm, itu normal ukuran kartu nama yang biasa digunakan
3. Sebelumnya siapkan terlebih dahulu background, silahkan cari background yang anda sukai, bila sudah import gambar. file > pilih import
4. Kali ini saya menggunakan bacground ini, aktifkan yang anda pilih, lalu klik import, lalu masukkan kedalam lembar kerja caranya klik kiri tahan lalu geser
5. Bila sudah dimasukkan lalu kita masukkan background ke dalam persegi panjang yang kita buat tadi. klik object > power clip > place inside frame. lalu klik kan ke dalam persegi panjangnya
6. Kemudian selanjutnya kita akan membuat transparan backgroundnya. sebelumnya kita masuk ke jendela edit power clip caranya klik object > power clip > piih edit power clip. lalu pilih transparency tool, lalu atur transparan seperti digambar. bila sudah klik object > power clip > finish editing this level
7. Selanjutnya kita akan membuat desainnya, kita gunakan bezier tool
8. Buatlah bentuk seperti ini
9. Kemudian kita akan melengkungkan bentuknya agar tidak tampak kaku. kita gunakan shape tool, klik kan ke bagian yang akan dilengkungkan, lalu pilih convert to curve, lalu lengkungkan.
10. Bila sudah tampak seperti ini, lalu beri warna abu abu
11. Lalu buat lah persergi panjang seperti digambar dengan menggunakan ractangle tool, lalu beri warna
12. Selanjutnya kita akan membuat text ke dalam kartu namanya, kali ini saya akan membuat text melengkung mengikuti lengkungan bentuk yang kita buat tadi. kita buat text terlebih dahulu dengan menggunakan text tool, bila sudah aktifkan textnya lalu klik text > pilih fit text to path
13. Setelah itu arahkan ke samping bentuk yang kita buat tadi, bila sudah pas posisinya klik kiri
14. Untuk text yang lain silahkan buat sendiri sesuka anda, sesuai dengan identitas anda tentunya hehe. selesai
Lebih jelasnya bisa anda liat dichannel youtube kami, https://www.youtube.com/watch?v=bruHXLmaskM
Cukup sekian tutorial dari gua sob, bila ada kesulitan kirim keluhan anda ke email kami atau tulis ke kolom komentar bawah juga boleh, kami juga bisa nerima kritik saran anda sob :) oke cukup sampai disini, ketemu ditutorial selanjutnya..
Wasalamu'alaikum Wr Wb
Kritik dan saran silahkan kontak email dibawah
jovijasin14@gmail.com
.
Kunjungi fanpage & blog kami
https://www.facebook.com/Design-Graphic-Community-1350056335051503/
https://pintar-tutorial-coreldraw.blogspot.co.id/
Baca juga :
Cara Membuat Flat Desain Laptop
Cara Mudah Membuat Typografi dengan Ractangle & Text Tool
Cara Membuat Text Simple Tapi Keren
Cara Membuat Logo Keren
Cara Membuat Banner Toko Jersey
Gimana kabarnya sobat? udah beberapa minggu nih gua blm ngeblog, nah untuk kali ini gua mau bahas tentang cara membuat kartu nama lagi ni, sebelum sebelumnya sebenernya udah saya bahas sih tapi gapapa lah buat referensi anda juga bisa lah sob, makin banyak referensi semakin banyak inovatif untuk membuat karya yang baru :D hehe
oke langsung saja ke tutorialnya
Sebelum itu ini contoh kartu nama yang akan kita buat sob
Langkah-langkahnya :
1. Buka software Corel Draw anda, buka lembar baru
2. Gunakan ractangle tool untuk membuat persegi panjangnya, dengan ukuran 9x5.5 cm, itu normal ukuran kartu nama yang biasa digunakan
3. Sebelumnya siapkan terlebih dahulu background, silahkan cari background yang anda sukai, bila sudah import gambar. file > pilih import
4. Kali ini saya menggunakan bacground ini, aktifkan yang anda pilih, lalu klik import, lalu masukkan kedalam lembar kerja caranya klik kiri tahan lalu geser
5. Bila sudah dimasukkan lalu kita masukkan background ke dalam persegi panjang yang kita buat tadi. klik object > power clip > place inside frame. lalu klik kan ke dalam persegi panjangnya
6. Kemudian selanjutnya kita akan membuat transparan backgroundnya. sebelumnya kita masuk ke jendela edit power clip caranya klik object > power clip > piih edit power clip. lalu pilih transparency tool, lalu atur transparan seperti digambar. bila sudah klik object > power clip > finish editing this level
7. Selanjutnya kita akan membuat desainnya, kita gunakan bezier tool
8. Buatlah bentuk seperti ini
9. Kemudian kita akan melengkungkan bentuknya agar tidak tampak kaku. kita gunakan shape tool, klik kan ke bagian yang akan dilengkungkan, lalu pilih convert to curve, lalu lengkungkan.
10. Bila sudah tampak seperti ini, lalu beri warna abu abu
11. Lalu buat lah persergi panjang seperti digambar dengan menggunakan ractangle tool, lalu beri warna
12. Selanjutnya kita akan membuat text ke dalam kartu namanya, kali ini saya akan membuat text melengkung mengikuti lengkungan bentuk yang kita buat tadi. kita buat text terlebih dahulu dengan menggunakan text tool, bila sudah aktifkan textnya lalu klik text > pilih fit text to path
13. Setelah itu arahkan ke samping bentuk yang kita buat tadi, bila sudah pas posisinya klik kiri
14. Untuk text yang lain silahkan buat sendiri sesuka anda, sesuai dengan identitas anda tentunya hehe. selesai
Lebih jelasnya bisa anda liat dichannel youtube kami, https://www.youtube.com/watch?v=bruHXLmaskM
Cukup sekian tutorial dari gua sob, bila ada kesulitan kirim keluhan anda ke email kami atau tulis ke kolom komentar bawah juga boleh, kami juga bisa nerima kritik saran anda sob :) oke cukup sampai disini, ketemu ditutorial selanjutnya..
Wasalamu'alaikum Wr Wb
NB
CUMA MULAI DARI 99 RIBU, MOMEN BERSAMA KELUARGA, SAHABAT, PASANGAN, KOMUNITAS NGAK AKAN BISA KAMU LUPAIN. cetak photobook sekarang!
Momen berharga bisa kumpul bareng pastinya makin lengkap dengan adanya foto bersama""
Yuk, cetak fotonya jadi photobook
Kualitas photobook terbaik, dijamin!
.
Ayo join jadi reseller Instaphoto, dapatkan harga lebih murah dan banyak keuntungan lainnya yang bakal kamu dapatkan!
INFO LEBIH LANJUT
WA : 087875554291
IG : officialjoinsta
.Kritik dan saran silahkan kontak email dibawah
jovijasin14@gmail.com
.
Kunjungi fanpage & blog kami
https://www.facebook.com/Design-Graphic-Community-1350056335051503/
https://pintar-tutorial-coreldraw.blogspot.co.id/
Baca juga :
Cara Membuat Flat Desain Laptop
Cara Mudah Membuat Typografi dengan Ractangle & Text Tool
Cara Membuat Text Simple Tapi Keren
Cara Membuat Logo Keren
Cara Membuat Banner Toko Jersey






















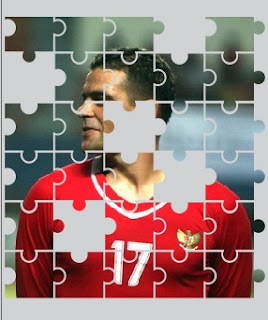


Comments
Post a Comment